Windows 11 has brought a host of new features and improvements, but one of the best ways to enhance your productivity is by mastering keyboard shortcuts. While many users are familiar with basic shortcuts like Ctrl + C (copy) or Ctrl + V (paste), there are several lesser-known shortcuts that can dramatically improve your efficiency. Here, we’ll explore ten of these shortcuts, breaking them down into categories for window management, task management, file operations, and accessibility.
Note: All content on this post is original and has been created by our team. We’ve personally experienced or reviewed the products/services mentioned. While AI tools may have been used to enhance clarity, grammar, and overall readability, the core ideas and experiences expressed are entirely our own. This is not a sponsored post or promotional article.
Table of Contents
Toggle1. Window Management Shortcuts
Managing multiple windows across different monitors can be challenging, especially if you work with several applications simultaneously. Windows 11 offers shortcuts that can help you control and organize your workspace with ease.

Win + Ctrl + Left/Right Arrow: Move the active window to the left or right monitor
This shortcut is incredibly useful if you use more than one monitor. Instead of dragging a window with your mouse, you can quickly move it to another screen by pressing Win + Ctrl + Left Arrow or Win + Ctrl + Right Arrow. This helps keep your workflow seamless, especially when you’re switching between tasks on different monitors.
Win + Ctrl + Up/Down Arrow: Snap the active window to the top or bottom of the screen
Snapping windows is a fantastic way to organize your desktop, especially if you need to work with multiple applications at once. Win + Ctrl + Up Arrow snaps the active window to the top half of the screen, while Win + Ctrl + Down Arrow snaps it to the bottom half. This is particularly useful for comparing documents or multitasking without having to resize windows manually.
Win + Shift + Left/Right Arrow: Move the active window to another monitor while maintaining its position
If you need to move a window to another monitor without altering its position on the screen, Win + Shift + Left Arrow or Win + Shift + Right Arrow is the shortcut to use. This ensures that your window stays in the same spot on a different screen, which is handy for maintaining a consistent layout across multiple displays.
2. Task Management Shortcuts
Managing open tasks efficiently is crucial for productivity. Windows 11 provides several shortcuts that make it easier to switch between applications and access system features.
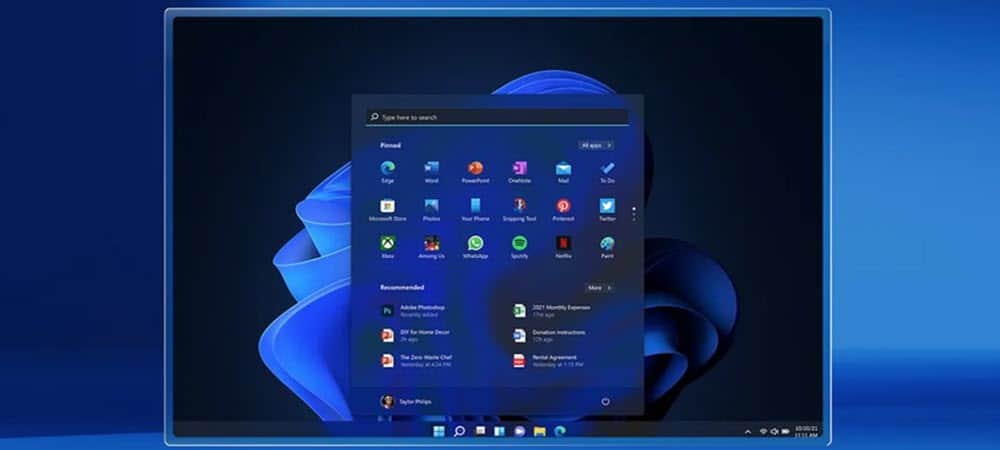
Alt + Tab + Tab: Quickly cycle through open windows without releasing the Alt key
Most users are familiar with Alt + Tab for switching between open applications, but did you know that you can cycle through windows without letting go of the Alt key? By pressing Alt + Tab + Tab, you can move quickly through your open applications. This is particularly useful if you need to switch back and forth between two or three apps repeatedly.
Win + X: Access the Quick Access menu for common system tasks
The Win + X shortcut opens the Quick Access menu, which gives you direct access to important system functions like Power Options, Device Manager, and Network Settings. This is a great alternative to navigating through the Control Panel or Settings app, saving you several clicks and valuable time.
3. File and Folder Operations
Efficient file management is key to maintaining an organized system. These shortcuts streamline tasks like creating new folders and permanently deleting files.
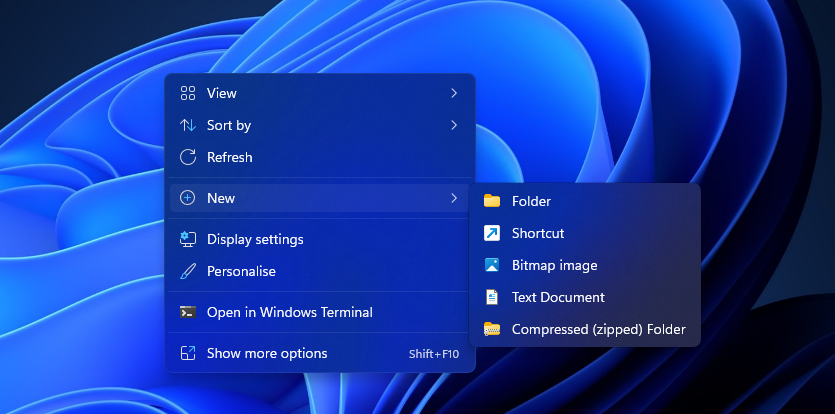
Ctrl + Shift + N: Create a new folder
Creating new folders is something most users do frequently, whether organizing files for work or personal use. Ctrl + Shift + N instantly creates a new folder in the current directory, saving you from having to right-click and select “New Folder” every time.
Ctrl + Shift + Delete: Permanently delete a file or folder without moving it to the Recycle Bin
When you delete a file or folder using the standard Delete key, it’s moved to the Recycle Bin, where it remains until you empty the bin. However, if you’re sure you want to delete something permanently, Ctrl + Shift + Delete bypasses the Recycle Bin entirely. This is useful for sensitive files you want to remove immediately without leaving any traces behind.
Win + E: Open File Explorer directly
File Explorer is where most of us spend a lot of our time navigating through files and folders. Win + E instantly opens File Explorer, taking you directly to your default file location. Whether you’re searching for documents, photos, or applications, this shortcut gets you there faster.
4. Accessibility and Customization
Windows 11 includes several features that enhance accessibility and customization, making it easier to tailor the operating system to your needs.

Win + U: Open Ease of Access settings for customizing accessibility features
Windows 11 comes with a range of accessibility options designed to help users with different needs. Press Win + U to open the Ease of Access settings, where you can customize features such as Magnifier, Narrator, and High Contrast. This shortcut is especially useful for users who require specific adjustments to make their computing experience more comfortable.
Win + I: Open Windows Settings for customizing system preferences
The Win + I shortcut opens the Windows Settings menu, allowing you to quickly access and modify various system preferences, including network settings, personalization options, and updates. This shortcut is essential for users who frequently tweak their system settings to optimize performance or personalize their experience.
5. Why These Shortcuts Matter
These lesser-known keyboard shortcuts can greatly enhance your productivity by simplifying common tasks and reducing the time you spend navigating through menus. Mastering these shortcuts will not only make your workflow smoother but also help you take full advantage of the powerful features that Windows 11 offers.
For example, if you’re working on a project that requires constant switching between applications, knowing how to cycle through open windows quickly can save you from losing your focus. Similarly, if you’re using multiple monitors, being able to move windows around with ease helps keep your workspace organized and your productivity high.
Moreover, shortcuts like Win + X and Win + U provide quick access to critical system settings, ensuring that you can adjust your system on the fly without interrupting your work. This is particularly beneficial for IT professionals and power users who need to manage their systems efficiently.
6. Getting the Most Out of Windows 11
To make the most out of these shortcuts, it’s important to practice them regularly until they become second nature. Start by incorporating a few into your daily routine and gradually add more as you become comfortable. Over time, you’ll find that these shortcuts can significantly improve your speed and efficiency when working on your computer.

Additionally, consider customizing your keyboard shortcuts in the Windows 11 settings to create an even more personalized experience. By tailoring your shortcuts to your specific workflow, you can further enhance your productivity and make your Windows 11 experience truly your own.
7. Conclusion
Windows 11 is packed with features designed to improve user experience and productivity, and mastering keyboard shortcuts is one of the best ways to unlock the full potential of the operating system. The ten shortcuts covered in this guide are just a starting point—Windows 11 offers many more that can further streamline your workflow.
By incorporating these shortcuts into your daily tasks, you can work more efficiently and get more done in less time. Whether you’re managing multiple windows, navigating through open applications, or customizing your system settings, these shortcuts will help you do it all with greater ease and speed.
So, give these lesser-known shortcuts a try, and see how they can transform the way you use Windows 11. With a little practice, you’ll be well on your way to becoming a Windows power user, ready to tackle any task with confidence and efficiency.








